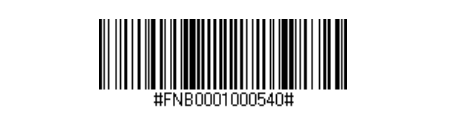Setup – iOS Basic Keyboard Mode
To use the Socket Mobile S700 or S740 scanner with our app on your Apple iPad/iPhone/Mac it needs to be set to Basic HID Keyboard mode. In this mode the barcode reader functions and communicates like a keyboard.
1. First “forget” your scanner from your iPhone/iPad/Computer by going to Bluetooth settings (on an iPad or iPhone press the Settings gear icon, select Bluetooth, tap the info icon, and then tap “Forget This Device”). Power off and then switch on the barcode reader, the Blue light will blink fast.
2. Scan the command barcode below. If you have a model with a laser scanner, you will need to print this page on to paper before scanning.
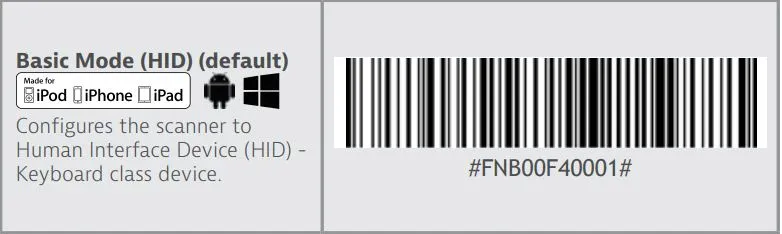
3. Start a Bluetooth device search.
• iOS: Settings | Bluetooth: Turn on Bluetooth and search for device.
• Mac OS: Click System Preferences | Bluetooth. A Bluetooth device search will begin.
4. In the device list, tap on S7XX [xxxxxx]. Tap Pair.
5. The barcode reader will connect to the Apple device and beep once after it has connected.
Now you are ready to scan barcodes.
Note: for older Socket Mobile devices use the command barcode below.