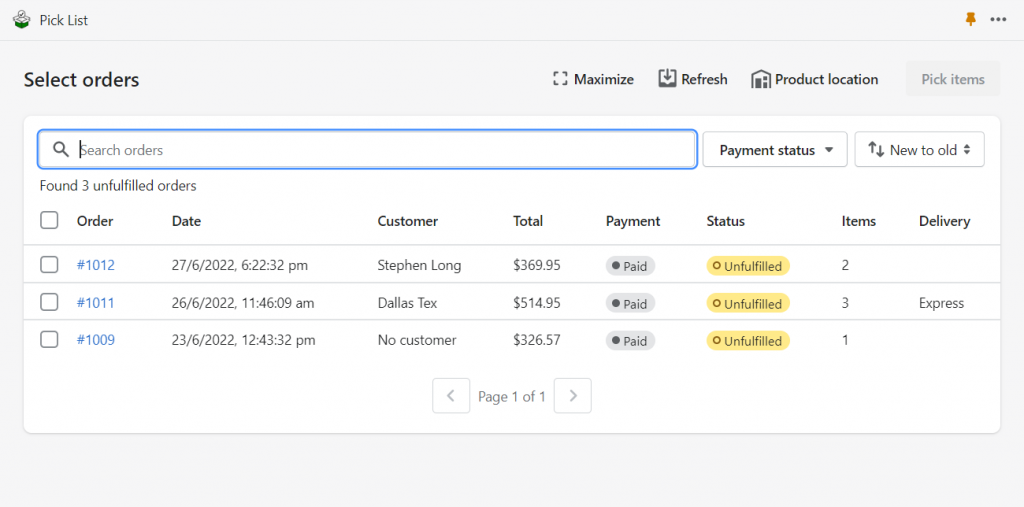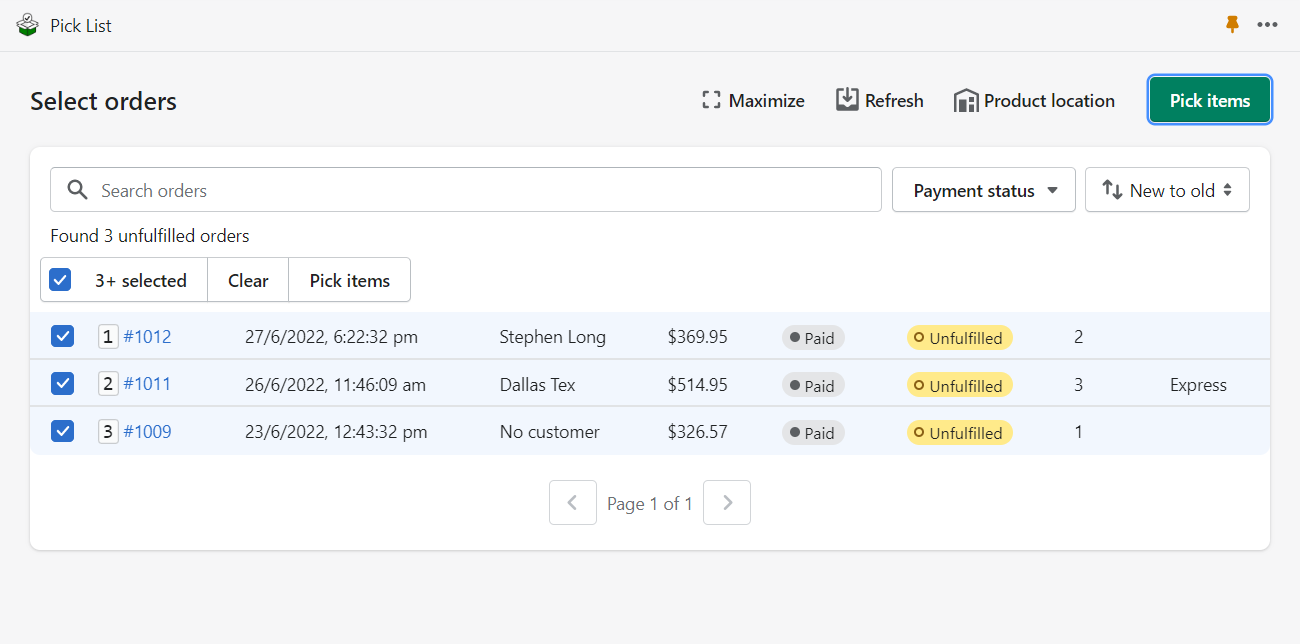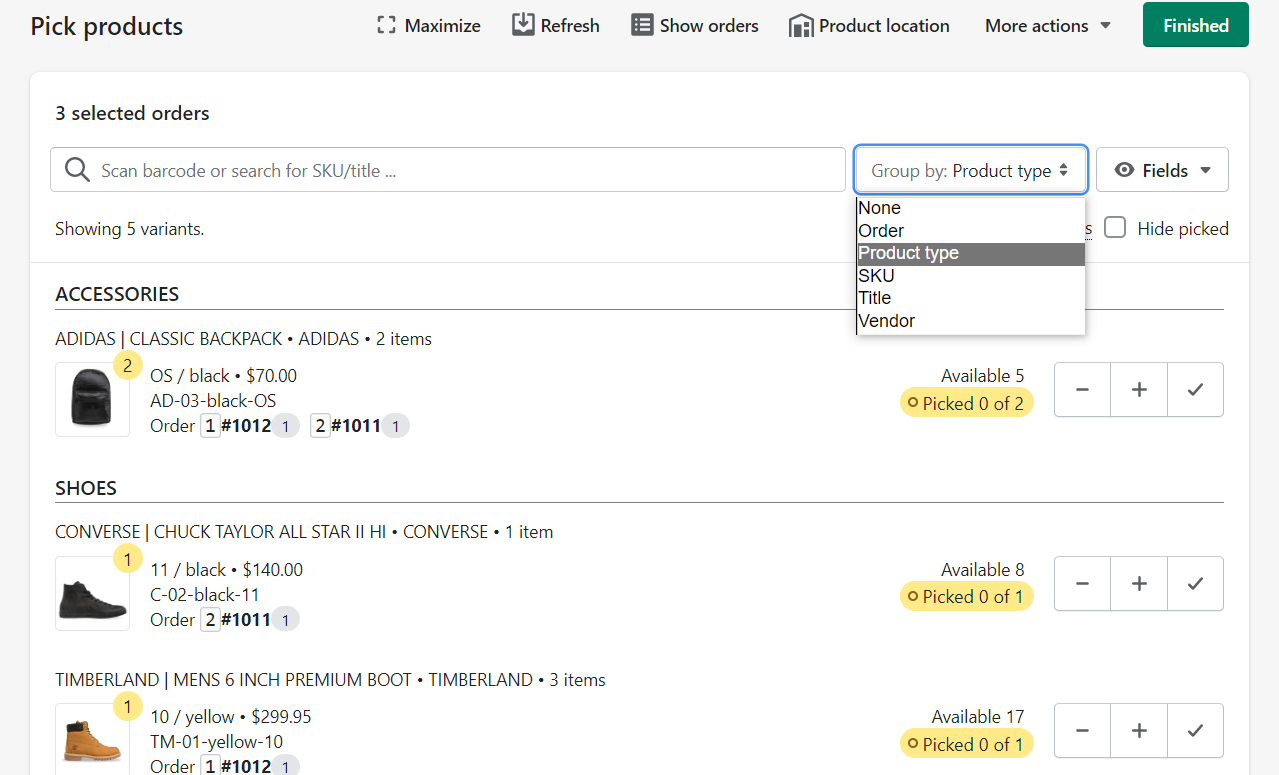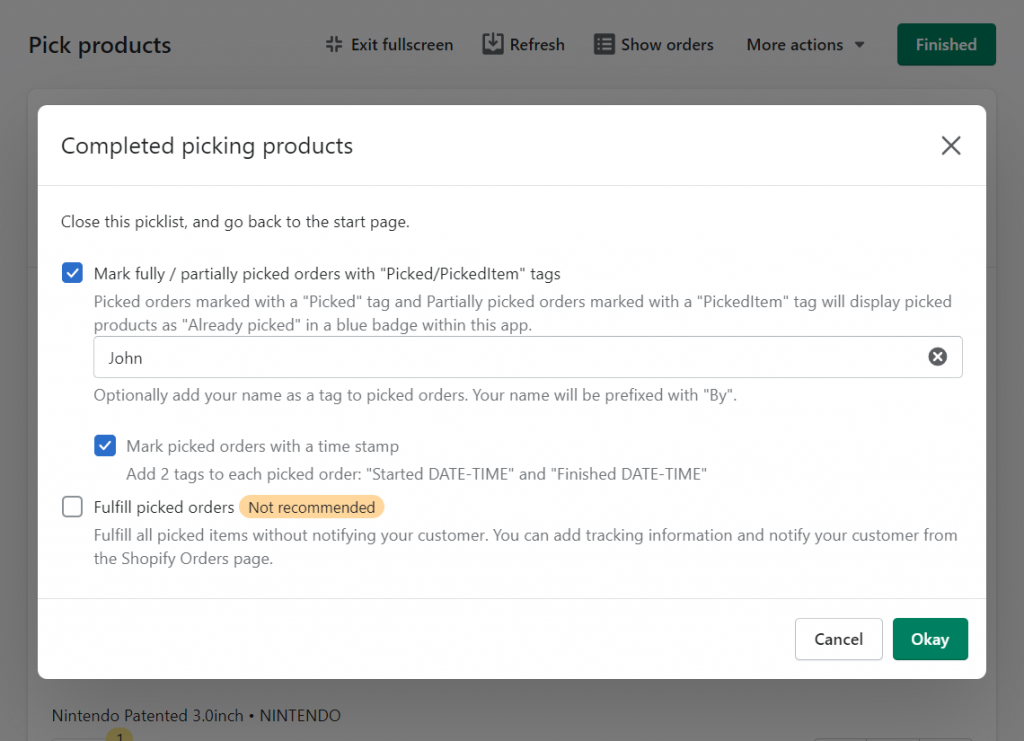› › Pick List – Frequently asked questions › How do I use the Pick List app
- This topic has 0 replies, 1 voice, and was last updated 2 years, 1 month ago by admin.
- AuthorPosts
- 27 June 2022 at 6:16 pm #617adminKeymaster
When you first install the Pick List app on Shopify you are on a 15 day free trial.
Watch our video tutorial on Youtube.
1. The app displays all unfulfilled or partially fulfilled orders from your store. You can sort orders by date and filter by payment status. Fields such as customer name, order tags, payment type, order status, and delivery type are searchable via the search box. If you wish to search orders by excluding certain keywords, add a minus sign before the search term. For example, to list all orders that are not “Express” delivery, search for -express.
You can also select orders via the Shopify Orders page and click “Create Pick List” from the “More actions” menu. If your store has more than one Shopify location the app will let you select it from a drop down list.

2. Select one or more orders and click the “Pick items” button to create a picklist. Each order selected is marked with a serial number within a square box, this box and serial number appear within your picklist to aid with the use of pick bins. The order in which you select items is preserved in your picklist, i.e. the first order selected is the first order in your picklist and has serial number 1, the second order selected is serial number 2, and so on.

3. The picklist can be sorted and grouped by Product type (default), Order, SKU, Title, or Vendor. Click the check mark ✓ button to mark a product/variant as picked. You can use a barcode scanner to mark items as picked or if you’re using the app from Shopify Mobile or POS you can use your device camera to scan barcodes. You also have the option of printing the picklist (click on “More actions” and then “Print”).
Beneath each product/variant the app will display all the orders that require this item. The number within the square box is the serial number/pick bin number of the order, followed by the Shopify order number, and finally the required quantity withing a grey circle.

4. Alternatively, if you choose to group by “Order” you can pick and pack individual orders using barcodes. Either click “Scan order” to restrict the picklist to that particular order or type the order number and press enter or scan the order barcode (from the screen). For each product scanned successfully the app will emit a short beep, if the wrong product is scanned the app will beep twice. If the order has been completely picked the app will emit a long beep.

5. Click the “Finished” button when you are done picking/packing orders to go back to the “Select orders” page, where you can select new orders and create another picklist.
In the “Completed picking products” dialog box you have the option of marking fully-picked/partially-picked orders with a Shopify tag (either “Picked” or “PickedItem”). These tags will show up in the Shopify Orders page and let you know which orders have already been picked. If you need to print shipping labels or you use a third-party fulfillment/shipping app, you can use these tags to search for orders that are ready to be shipped.
If you have multiple people picking orders, they have the option of adding their names as a tag to the order. Optionally, you can also add a time stamp to know when the order was picked.

Note
- There is no limit on the number of Shopify locations or number of users that can use the Pick List app.
- Picklists are available only on the devices on which they were created, i.e. picklists are not shared between devices.
- All settings and preferences are stored locally on the device used for picking, i.e. settings are not shared between devices.
- Only unfulfilled/partially-fulfilled orders are displayed by the app for picking. If you have a third party shipping app that is automatically marking all new orders as fulfilled, new orders will not be displayed in our app. Ensure that the shipping app or Shopify are setup to not automatically fulfill new online orders. Shipping/label-printing/fulfillment can happen after picking and packing.
- If you are using Pick List from Shopify Mobile or Shopify POS on an Apple mobile device (iPhone/iPad), local storage is cleared if rebooted or powered down. All settings and any picklists that are open will be cleared if this happens. On PCs, Macs, and Android devices the picklist and settings will survive a reboot.
- If you have multiple staff picking orders, a supervisor can assign different orders to them by adding a tag with the prefix “Picker”, for example, some orders can be tagged with “Picker Adam” and other orders with the tag “Picker John”. All order tags are displayed by the app to enable easy order selection.
- AuthorPosts
- The forum ‘Pick List – Frequently asked questions’ is closed to new topics and replies.